If your Mac is running out of space after checking the disk space on your Mac, just try MacClean to free up more disk space on your Mac. If you have any questions, please let us know in the comment section. Meanwhile, please share this guide with your friends if it is helpful for you. Backup the Mac computer with Time Machine. Check the available storage space on your Mac to ensure at least 30 GB available storage. Otherwise, you will need to remove some content from your Mac to clean up the storage space. If you don't have an idea how to clean up your Mac. On the left, you will see the space used by certain file categories. In the main part of the window are suggestions for optimizing your available disk space. See also: Set Up a New iPhone: How to Transfer Data from your Old iPhone. Store in iCloud. Cloud storage is often a good option for freeing up space on your Mac's disk. In order to successfully free up some disk space on your Mac, you first need to know what is actually eating up so much precious space. To do this, click on the Apple menu in the top left corner and then choose the 'About This Mac' option. Once you get there, click on the 'Storage' tab that's right in the middle of the tabs bar. To run well a mac hard disk needs at least 20% free. Here's how I freed up some more space. I ran Disc Inventory X to see where the excess space was taken.
- Free Storage Space On Pc
- How To Free Storage Space On Mac
- Free Up Storage Space On Computer
- How To Free Up Space On Mac
Nov 13, 2020 • Filed to: Solve Mac Problems • Proven solutions
In today's age of terabytes based hard drives, solid-state drives, and cloud storage, it is easy to forget about the storage limits of your Mac. You keep on upgrading your operating system and installing software without even checking their storage needs. Eventually, Mac's HD space runs out, and it does not function properly.
Sure, you can upgrade the hard drive and keep going, but that would cost you hundreds of dollars. Therefore, you have to rely on regular monitoring and storage space optimization.
So, let's get down and see the steps for these tasks.
Part 1- How to See Disk Space on Mac
For optimizing your Mac's hard drive space, start by monitoring the storage. It will give you a basic idea about the type of files occupying the hard drive and find the data that can be deleted.
The following are the different ways that you can use to check your storage space.
With 'About This Mac'
The recent versions of iOS come with an 'About This Mac' feature to help you with storage space monitoring.
Check hard drive space Mac with the following steps:
Step 1: Open the Apple Menu
In the regular home interface of Macbook, there is an apple icon located in the top-left corner. Click on this button.
Step 2: Open the 'About This Mac' tab
In the menu that pops after clicking the Apple icon, find and select the 'About This Mac' option.
Step 3: Open Storage Detail
The about tab will have multiple options and is set to 'Overview' by default. From the available options, click on the 'Storage.'
The storage tab will display all your disks along with the data of file types on your HD storage partitions.
Using Disk Utility
MacBook has an in-built utility application that provides you access to the memory details. The following steps will show you how to see disk space on Mac using this app.
Step 1: Open Search Bar
There is a spotlight icon on your Macbook screen. It usually sits on the menu bar near the networking icon and the clock. Click on this icon to open a search bar.
Step 2: Search Disk Utility
Write 'disk utility' and press 'Enter' to search it.
Step 3: Open Utility
You will see disk utilities in the results window; double click it.
In the disk utilities, select the name of your hard drive. It will present you with a detailed view of your drive. You can use it to see free disk space Mac and drive's total capacity.
Part 2. How to Clear Disk Space on Mac
Now that you know how to find disk space on Mac devices, let's move to the next phase, cleaning your storage.
The following section will guide you with the various methods you can use to free up the hard drive. Take a look.
Remove The Duplicated files.
There are various instances when a Mac user downloads the same data twice or creates a copy and forgets to delete the original file. This duplicated file stays in the system and can cover considerable space. Deleting these files can free up disk space for Mac to a great extent.
Free Storage Space On Pc
There are two ways to deal with them. You can either do it manually or with an application.
- Manual
Step 1: Open Finder window
Step 2: Click 'File' in the menu bar
Step 3: Navigate to 'New Smart Folder' and click on it.
Step 5: Click on the '+' in the top right corner.
Step 6: Select the parameters like file type, name, date, kind
The smart folder will search the memory and show you all the files with your fed parameters. You can manually browse the list and delete the repetitive ones.
- Software-Based
There are a lot of applications that you can use to clear disk space Mac and remove redundancy issues. The procedure to use the software will depend on its developers and suppliers. So, in this case, you will have to refer to their website or manual.
Empty the Trash Can
The quickest way to free up disk space Mac is to delete its files permanently. You can do it by long clicking the trash can icon and then selecting 'empty trash' in the interface that pops up.
Mac will ask for a confirmation and then permanently delete the files from the trash can.
Uninstall Old Application
Mac looking for bluetooth keyboard. You may have rarely used or older version software on your system. Removing them will add to your HD space and also boost system startup time.
The following are the steps you can use to access the software list and delete the unnecessary programs.
Step1: Open Finder by clicking its icon in the menu bar
Step 2: Navigate to the application option
Step 3: Select the application and delete it by dragging or sending it to the trash can.
Step5: Empty the trash can
Clean iTunes Backup Files
If you use your Macbook for generating backups of your iTunes, iPhone, or iPad, you will have a bunch of massive backup files on your system. Cleaning these files can boost anywhere from a few GBs to a few hundred GBs.
So open the '~/Library/Application Support/MobileSync/Backup' path and delete all the randomly named folders in the location.
Erase Temporary Files
The application that runs on your Macbook creates some temporary files and cache that remains in the HD storage even after closing the application.
Removing them can free up some hard disk space and also enhance your system's processing performance.
Step1: Open the 'Go' menu from the menu bar and click on 'Go to Folder'
(You can also use the shortcut keys: Shift+CMD+G)
Step 2: In the dialog box that opens, enter '~/Library/Caches.'
Step3: Select all the file by pressing CMD+A and delete them
(You can create a backup by moving the data to a flash drive)
Once all the files are in the trash can, empty it and delete the files permanently. Then you can move to your browsers. You can open their setting and remove the history, passwords, and other saved data to save some space.
One thing that you must know is that these temporary files will need timely cleanup. The application needs them and builds them again and again. The only reason to delete them is that the new cache files are much compact than the older ones. They are light that makes them less vulnerable to crashing or corruption issues.
Clear Language Files
When you buy a Macbook, it comes with multiple language packages. It's essential to ensure that any user around the world can use the MacBook. However, these language packages occupy a lot of storage space, and you don't even need them all. So, it is a wise choice to delete the unnecessary ones. They will empty some space and also make your system faster by reducing the boot-up load.
However, removing the language packages manually is complicated and risky. So, you have to deploy a specific application for it. The best app that you can use is Monolingual. It is free and easy to use.
Simply download the application, drag it to the application folder, and run it. Monolingual will show you a list of available languages; you can uncheck the once you use and remove the other packages.
Delete Email Attachments
If you are using the Macbook's inbuilt mail app for a long time, the chances are that you will have a large email attachment in the drive. Most of these files will be useless for you, so deleting them is an excellent way to free up disk space for Mac and boost inbox speed.
Here's how you can delete the attachment in a single go:
Step 1: Open the storage manager by clicking the Apple menu and about this Mac
Step 2: Choose the storage device and click manage.
How To Free Storage Space On Mac
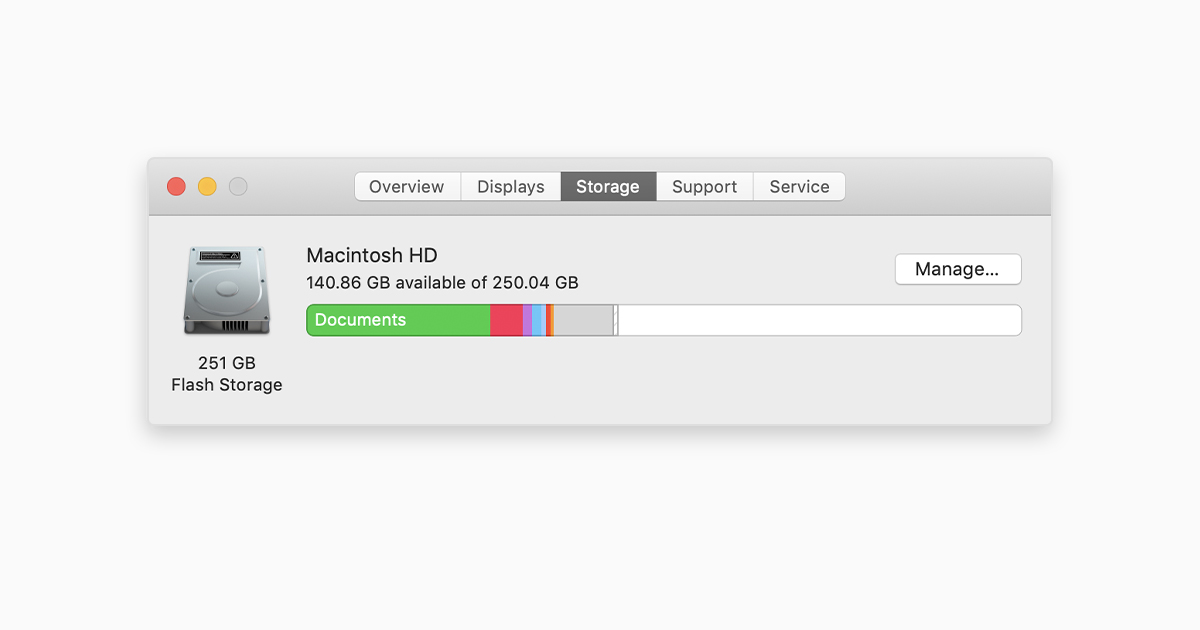
Step 3: Navigate to the mail option on the left side and click on it.
It will show you the details of the HD space occupied by the attachments. Click on attachment and press delete.
Use Storage Tools
Mac comes with some inbuilt storage optimization programs. The programs present you with options to shift your data, clean temporary files, and many more choices.
Follow the below-mentioned steps to learn how to free up disk space on Mac by using these inbuilt options.
Step1: Open Mac hard drive space menu as you did in part 1
Step2: Click the 'manage' button that's next to your storage device
A window with several storage optimization options will pop on your screen. The following are the options that you will see in this window.
i. iCloud
iCloud is Apple's cloud-based storage services that let you shift your data from a hard drive to the cloud server. If you click this option, it will ask you to select the files and then synchronize your selected files to the cloud server. Once uploaded, you can easily delete them from your system memory. However, you will see the file's icon and can access the data at any time.
ii. Optimize Storage
This option is mainly a clean app that changes your setting to save space. It removes the iTunes downloads, prevents auto-downloads, restricts email attachments, and limits email storage space.
iii.Empty Trash Automatically
If you want to avoid emptying trash can all the time, choose this option. It restricts the duration of deletes files and auto deletes them after the set time.
iv. Reduce Clutter
Reduce clutter is a unique optimization tool. The tool checks your system for large files and presents you with data that is less frequently used. You can then choose to keep or delete it.
Closing Words
Apple Macbooks are highly integrated and advanced systems that provide a lot of advanced features. The only restriction that you can face with it is low storage spaces.
However, the tips you read in this post can help you deal with the Mac disk space issues. They will also help you keep your Macbook optimized, fast, and ready for every new file.
So, get down with the work and apply these tips in your system. In case something goes wrong, don't worry, download Recoverit Mac Data Recovery to help you out. The tool is very efficient in recovering deleted data, even the permanently deleted files.
What's Wrong with Mac
- Recover Your Mac
- Fix Your Mac
- Delete Your Mac
- Learn Mac Hacks
My MacBook Air is running a 120GB SSD drive so I don't want my hard drive full of excess things I don't need. I just noticed after El Capitan that I lost a lot of space. I only had 10GB free. To run well a mac hard disk needs at least 20% free. Here's how I freed up some more space.
I ran Disc Inventory X to see where the excess space was taken.
1. Remove old iPhoto library.
Look at this screenshot from Disk Inventory X: The pink section surrounded by the yellow line is my old ‘iphoto' library. The large turquoise section to the left is the new ‘Photos' library. El Capitan came with a new app called ‘Photos.' The new Photos app imported my old iPhoto library, but it didn't delete it! They are the same photos, the entire library has been duplicated. Deleting my old iPhoto library released almost 7 G of space!
To find the file just right click on the box and select ‘reveal in finder':
This took me to the following folder:
I just dragged this to the trash and saved 6.6GB.
While I was at it I went to my ‘Applications' folder and deleted the old ‘iphoto' app which took up 1.7GB.
I could do this pretty confidently because my macbook air is my second machine, all my photo's are only home computer if anything goes wrong.
2. Gmail ‘All Mail'
This huge multicoloured box turns out to be the Gmail ‘All Mail'
I discovered 15GB of gmail data in Apple Mail. Yes Apple mail now by default seems to download the gmail ‘All Mail' folder which included every email you've ever deleted on gmail. The ‘All mail' folder had over 17,000 emails in it. No wonder my internet usage was high last month – my laptop must have downloaded the entire 15GB of emails from gmail.
Thankfully it was a simple fix.
Here's how to disable the ‘All mail' folder from being downloaded to your Macintosh. Mac pro hard disk.
Free Up Storage Space On Computer
Go into Gmail.com, then go to Settings on the top right menu, then under the ‘Labels' tab I changed ‘All Mail' to ‘Hide'
I still needed to delete the files from the hard disk manually.
I am using OSX El Capitan, and Mail version 9.1. I am not sure what other versions of mail have this problem.
Other items…
How To Free Up Space On Mac
The were some other files I found with Disk Inventory X, (Old installers, old apps, some movies) and when I deleted them all in total I recovered 30GB!

