Replacing a MacBook Pro Hard Drive: How To Do It Step 1: Back Up Your Data. The first thing you absolutely need to do is back up your data. You want to connect your SSD. Step 2: Prepare For Replacement. The next step is to take the old hard drive out and prepare your MacBook Pro for. Best Buy customers often prefer the following products when searching for Macbook Pro Internal Hard Drives. Browse the top-ranked list of Macbook Pro Internal Hard Drives below along with associated reviews and opinions. WD - Mainstream 1TB Internal SATA Hard Drive for Laptops Model: WDBMYH0010BNC-NRSN. Find Disk Utility by opening Spotlight (cmd+Space-bar) and start typing Disk Utility, press enter to open the program. Look in the column on the left to see if the hard drive appears there. The original Mac Pro models formally support a total capacity of 2 TB (four 500 MB drives), the 'Early 2008' models up to 4 TB (four 1 TB drives), and the 'Early 2009,' 'Mid-2010' and 'Mid-2012' models up to 8 TB (four 2 TB drives), although EveryMac.com readers have reported that larger hard drives work without issue in all models.
How To Transfer Files from Mac to External Hard Drive Without Formatting.
Mac OS X one of the best operating system for Apple computers there are lots of series of computer available in Apple Stores. But sometimes performing several tasks on mac are very difficult in this article we went show you how to migrate folders and files of mac to external hard drive.
So, first of all, you've to select the best external hard drives for mac backup from which you can easily restore important documents in case of the reboot of mac. Generate a backup on mac of videos, photos, and files on an external drive.
How To Migrate Files From Mac To Hard Drive
It was easy to move files from mac to mac but moving files from Mac to external hard drive is kinda hard which also relate to recovering files from the external hard drive.
However, sometimes due to the virus and some other error the data stored in external hard drive corporate and to recover the files from external hard drive recovery software for mac.
Now focus on, given below steps by steps guides let you know how to transfer files from mac to external hard drive.
Move Files To External Hard Drive (Drag and Drop)
Step 1
Connect the external hard drive to your mac using a USB cable and wait until the hard drive successfully connected to your computer. (Name of the drive should appear on your Mac screen).
Step 2 :
Open 'Finder', then locate the files to move to external hard drive.
Step 3 :
Create a New Folder in hard drive, then drag each file you want to backup from Mac system to external hard drive.
Mac Pro Hard Disk Space
Step 4 :
Close the external hard drive once all files moved to from mac to external hard drive.
Using Disk Utility To Transfer Files Mac To External Hard Drive
Sometimes your external hard drive doesn't allow you to transfer files from Mac. Because it's your hard drive may be formatted with NTFS which is normal in a windows environment.
While OS X is able to READ from a drive that is formatted at NTFS, it cannot WRITE to one. You will get a warning saying that the drive cannot be modified. To fix this error you've to use Disk Utility. Remember to save everything to Mac before formatting the apple external hard drives.
How To Formatted External Hard Drive In Mac OS X
Step 1 :
Plug-In external hard drive to Mac using the USB cable. Wait until the hard drive name appears on Mac Desktop screen.
Step 2 :
In Mac OS X disc into your mac and restart your computer. Continue pressing the 'C' key when the system is started.
Step 3 :
Choose the language and then select Disk Utility from Utilities menu. Now select the disk which you want to connect to your mac and click on 'Verify Disk'.
Step 4 :
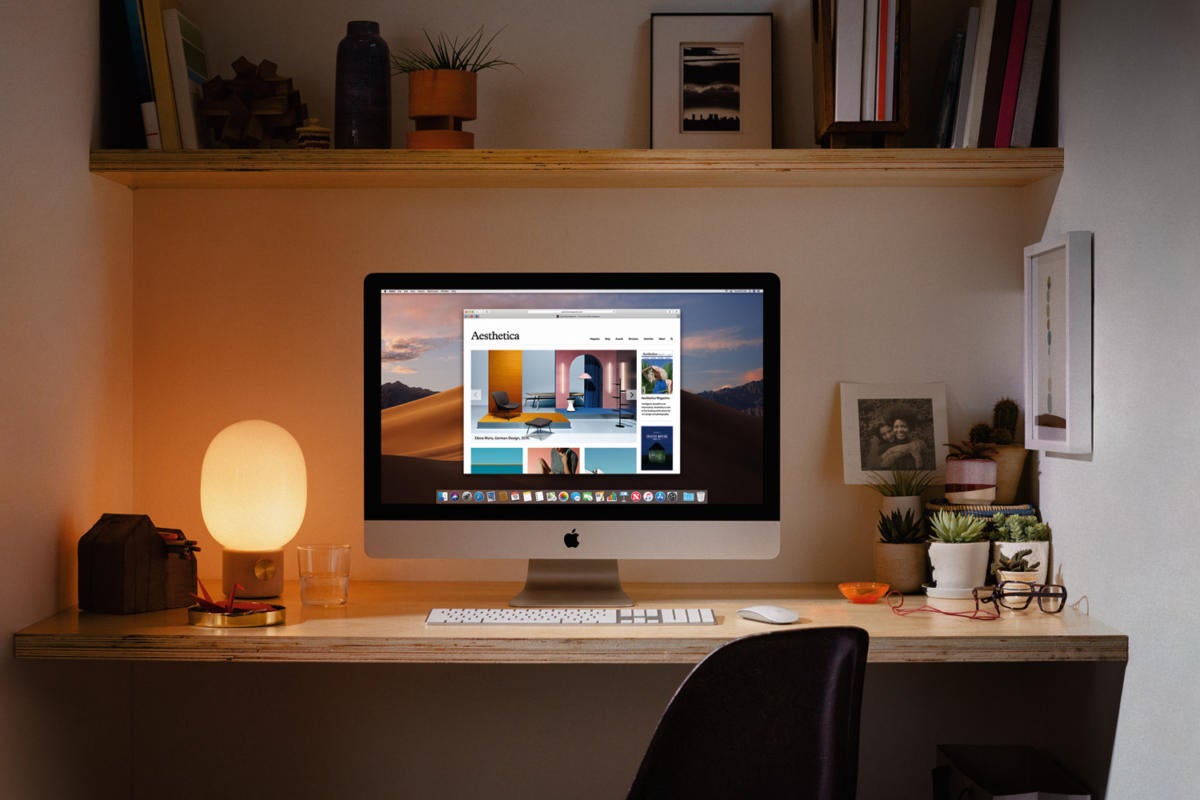
Click on 'Repair Disk' button to repair the external hard drive. Click on 'New Image' and named your hard drive then select '128-bit' or '256-bit AES' from the encryption menu to add security to the backup.
Step 5 :
Click on the 'Save' button and type the administration password, Conform it. (Wait till process to begin ).
Step 6 :
Now choose the new backup from the device. After completing the imaging process, select 'Image' and then Click on 'Scan Image for Restore'.
Step 7 :
Press 'Command Q' when the scan completes and then again press the same key to quit Mac OS X Installer window.
Reformat The External Hard Drive In Mac OS X
In my research. I've found that lots of Mac users how to purchase a new hard drive for mac. When they connected that hard drive to the Mac OS X system. The external Mac hard drive successfully connected to mac but files can't transfer.
To resolve this issue, you've to reformat your external hard drive using Mac OS Extended option.
Step 1 :
Connect hard drive to Mac via USB slots.
Step 2 :
Now go to Utilities Folder > Disk Utility. Select the external hard drive.
Step 3 :
As long as you don't have any important files in the external hard drive, choose 'Ease' Tab and then select 'Mac OS Extended(Journaled)'.
Step 4 :
Enter the new named of drive and Click Erase.
I hope any of these methods will work for you to transfer files from mac to external hard drives with or without formatting the drive. Give your feedback via comment box.
In this digital age, we all are pretty much acquainted with the storage media forms. From online/cloud storage to portable devices, we depend on all. However there are many reasons why you would want to erase the hard disk drive on MacBook Pro. If you don't properly delete the data, that data can be stolen. Once the data gets stolen you will regret it. The stolen data can be your personal pictures, videos, bank details etc. Sensitive data can be used for personal benefits. You would not even dare to imagine these things happening to you, so it's better not to take risk like this. Regardless of your reasons, make sure that you backup the data before wiping the drive clean.
Here are some of the ways to erase everything on MacBook pro hard drive.
Method 1: Format Your Hard Drive on MacBook Pro
Let's say you wish to erase only a particular partition volume instead of the entire hard disk. This is the simplest way to erase the hard disk on your MacBook Pro. Here is how you can do that.
1) Access Finder menu by clicking on the Dock icon. You can also access it through Spotlight.
2) On the left click Applications, scroll down a bit to the Utilities. You will need to double click on it.
3) Once the folder opens you will the Disk Utility application. Again, you will need to double click it to launch it.
4) Choose the hard disk drive you wish to erase. The drive names will appear in the left sidebar.
5) Click the Erase tab as shown in the image above.
6) In the erase tab you will see the Format section. Next to this option is the dropdown from where you can choose how you wish to format the drive. For instance, if you wish to use the drive only for one of the Mac OS versions, select Mac OS Extended. If you wish to install the Windows OS on the hard drive, then choose MS-DOS (FAT).
7) You can also give the name to the partition in the Name text box (under Format option).
Mac Pro Hard Drive Crash
8) Once you have chosen the Format type and given the name to the partition, click on 'Erase...' button.
NOTE: Remember that this method can only be used to erase the hard disk drive which does not have the Mac OS installed on it. This method uses the utilities which can be run only on the Mac OS. If you need to remove the hard drive with OS files, you can use Method 2.
Method 2: Erase Everything on MacBook Pro with Data Wiper (Recommend)
The problem with the Method 1 we discussed above is that once the data has been erased it can still be recovered. The next owner can use some free or professional data recovery software to retrieve your already deleted or formatted data that may still be on your hard drive somewhere. We need to protect our data and personal information. Especially if you are giving the MacBook Pro to someone else, you will need to make sure that your information remains safe.
This is where Safewiepr Eraser for Mac comes into picture. This application not only erases the hard drive but also makes sure that it becomes unrecoverable.
Safewiper Data Wiper for Mac

Click on 'Repair Disk' button to repair the external hard drive. Click on 'New Image' and named your hard drive then select '128-bit' or '256-bit AES' from the encryption menu to add security to the backup.
Step 5 :
Click on the 'Save' button and type the administration password, Conform it. (Wait till process to begin ).
Step 6 :
Now choose the new backup from the device. After completing the imaging process, select 'Image' and then Click on 'Scan Image for Restore'.
Step 7 :
Press 'Command Q' when the scan completes and then again press the same key to quit Mac OS X Installer window.
Reformat The External Hard Drive In Mac OS X
In my research. I've found that lots of Mac users how to purchase a new hard drive for mac. When they connected that hard drive to the Mac OS X system. The external Mac hard drive successfully connected to mac but files can't transfer.
To resolve this issue, you've to reformat your external hard drive using Mac OS Extended option.
Step 1 :
Connect hard drive to Mac via USB slots.
Step 2 :
Now go to Utilities Folder > Disk Utility. Select the external hard drive.
Step 3 :
As long as you don't have any important files in the external hard drive, choose 'Ease' Tab and then select 'Mac OS Extended(Journaled)'.
Step 4 :
Enter the new named of drive and Click Erase.
I hope any of these methods will work for you to transfer files from mac to external hard drives with or without formatting the drive. Give your feedback via comment box.
In this digital age, we all are pretty much acquainted with the storage media forms. From online/cloud storage to portable devices, we depend on all. However there are many reasons why you would want to erase the hard disk drive on MacBook Pro. If you don't properly delete the data, that data can be stolen. Once the data gets stolen you will regret it. The stolen data can be your personal pictures, videos, bank details etc. Sensitive data can be used for personal benefits. You would not even dare to imagine these things happening to you, so it's better not to take risk like this. Regardless of your reasons, make sure that you backup the data before wiping the drive clean.
Here are some of the ways to erase everything on MacBook pro hard drive.
Method 1: Format Your Hard Drive on MacBook Pro
Let's say you wish to erase only a particular partition volume instead of the entire hard disk. This is the simplest way to erase the hard disk on your MacBook Pro. Here is how you can do that.
1) Access Finder menu by clicking on the Dock icon. You can also access it through Spotlight.
2) On the left click Applications, scroll down a bit to the Utilities. You will need to double click on it.
3) Once the folder opens you will the Disk Utility application. Again, you will need to double click it to launch it.
4) Choose the hard disk drive you wish to erase. The drive names will appear in the left sidebar.
5) Click the Erase tab as shown in the image above.
6) In the erase tab you will see the Format section. Next to this option is the dropdown from where you can choose how you wish to format the drive. For instance, if you wish to use the drive only for one of the Mac OS versions, select Mac OS Extended. If you wish to install the Windows OS on the hard drive, then choose MS-DOS (FAT).
7) You can also give the name to the partition in the Name text box (under Format option).
Mac Pro Hard Drive Crash
8) Once you have chosen the Format type and given the name to the partition, click on 'Erase...' button.
NOTE: Remember that this method can only be used to erase the hard disk drive which does not have the Mac OS installed on it. This method uses the utilities which can be run only on the Mac OS. If you need to remove the hard drive with OS files, you can use Method 2.
Method 2: Erase Everything on MacBook Pro with Data Wiper (Recommend)
The problem with the Method 1 we discussed above is that once the data has been erased it can still be recovered. The next owner can use some free or professional data recovery software to retrieve your already deleted or formatted data that may still be on your hard drive somewhere. We need to protect our data and personal information. Especially if you are giving the MacBook Pro to someone else, you will need to make sure that your information remains safe.
This is where Safewiepr Eraser for Mac comes into picture. This application not only erases the hard drive but also makes sure that it becomes unrecoverable.
Safewiper Data Wiper for Mac
- The program includes powerful as well as fast wiping algorithms that can permanently erase everything from hard drive . Completely destroy and erase all existing data, deleted/lost data and traces on MacBook Pro
- Wipe your MacBook hard drive and files/folder data with advanced algorithm which overwrites data with 7 times.
- Wipe exactly what you need - hard disks, separate partitions or free space
- Compatible with macOS Sierra and OS X 10.11 El Capitan, 10.10, 10.9, 10.8, 10.7, 10.6
First of all, you need to download and install the program on your MacBook Pro, then launch the program. The while installation process is very easy.
Step 2 Select the File Type You Need to WipeMac Hard Disk In Windows
In the last update, you may have noticed that the program provides three wiping options, 'Erase File/Fodlers' and ' Wipe Drive' and 'Wipe Unused Space' . Here, to completely destroying your all data on MacBook hard drive, just select the second wiping option.and click on 'Next' option.
Before starting to wipe your MacBook pro, a window pops up asking you to choose a 'wiping method', it offers 4 wiping algorithm. 7 wipe and 35 wipe will take much time to erase your MacBook Pro. So, we recommend you select 3 wipe.
Step 3 Start to Wipe Your MacBook Pro Hard Drive DataUpon confirming your Wiping Mode, click the Start wiping button to being wiping your MacBook Pro. After the wiping process is complete, an intimating message will be displayed.
Mac Pro Hard Drive Tray
If you need to erase everything on MacBook Pro, only formatting the hard drives separately is not a good choice. It is best to use the Data Wiper to wipe clean everything. This way the data will be rendered unrecoverable and your personal information will remain safe. You can reinstall the OS afterwards.
After wiping your MacBook Pro hard drive, you will get a totally new MacBook without any personal information in it. The software will destroy, shred your data and overwrite the disk space of the data for many times. After the process finished, the data in your hard drive will be lost permanently without recovery, you will get a totally new MacBook without any personal information in it.

