There are times when you want to print a document on your Mac but you don't have a printer, so you try to save the document and print from somewhere else. Whether it's a .docx file or a word file, printing the documents without a printer is possible, your Mac can save it in PDF format which can be later used to print from a printer.
- How To Print To Pdf
- Print To Pdf On Macbook
- How To Print Pdf From Preview On Mac
- How To Show Print Preview
- Adobe Print To Pdf Mac
For me, things are easy when it's in PDF format, it ensures that it's a fixed file cannot be edited further. You can easily mail the PDF file to a friend or someone who owns a printer and bring out the print this way. Here's how you can print documents to PDF on your Mac computer.
The Mac's PDF viewer and editor, Preview, has a unique and simple way to print a single page (or a few random pages throughout, if you'd prefer) from a multi-page file. To play along at home. To check the preview of your document, please confirm if you follow the steps below: On the File menu, click Print. The preview appears on the Print window. If you don't see the preview, below Presets, select Copies & Pages and check the box next to Show Quick Preview. If the issue persists, please confirm the following information.
How To Print To Pdf
How To Print Documents To PDF On Mac
Your Mac has built-in support for PDF files, you can print files to PDF from a number of apps – Safari, Pages, Notes, and third-party apps like Google Chrome, Microsoft Word, and so on. To print documents to PDF files, here's what you have to do.
Print To Pdf On Macbook
- Open the document you would like to print to a PDF file.
- On top of the screen, click on the File -> Print in the menu bar. You can also use the keyboard shortcut Command + P to print.
You will find options to print the document, but if you aren't connected to a printer, you will see No Printer Selected in the Printer section at the top. The Print button at the bottom is also disabled, but since you don't have a printer, you can ignore that.
How To Print Pdf From Preview On Mac
- At the bottom, you can see PDF selected, which means the document is ready to be saved to PDF, just click PDF -> Save as PDF… to save the document as PDF. Choose the desired location to save the file, click Save.
How To Show Print Preview
You can also click on Show Details to view and edit the document pages and size. You can save a single page from the document as well as change the size of the paper size.
Once you save the document to PDF, double-click on it or use the Spacebar to instantly view the PDF file you just created.
That's how you can print to PDFs on Mac. More Mac stuff can be found here – Mac tutorials, guides, tips, tricks, and hidden features. For more updates on the latest tech news, smartphones, and gadgets, follow us on our social media profiles.
Instagram | Facebook | Twitter | Youtube | TikTok
Preview User Guide
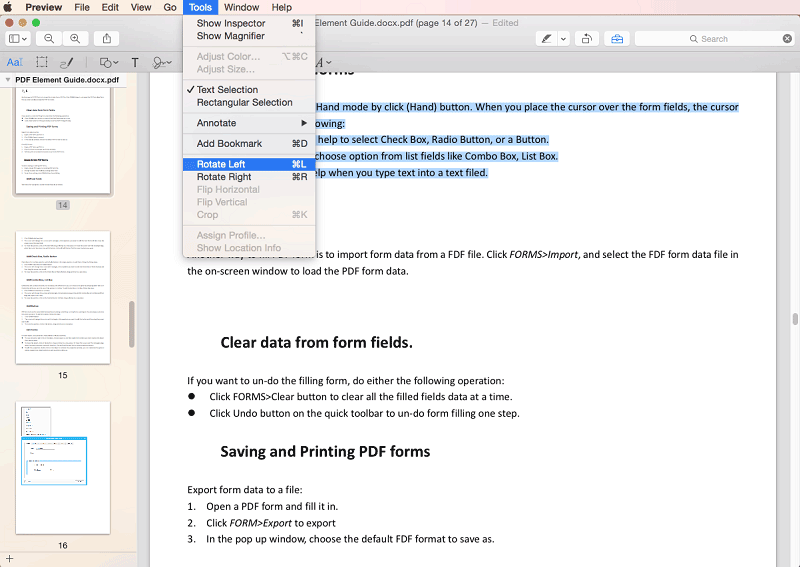
In Preview, you can print some or all pages in a PDF, print several selected images on the same sheet of paper, and choose whether to include the document's notes.
You can open and print a document with Preview even if you don't have the app that created it.
Adobe Print To Pdf Mac
In the Preview app on your Mac, open a PDF or image you want to print.
If you want to print multiple files, you can open them in one Preview window.
To print only some of the PDF or image pages, choose View > Thumbnails, then Command-click the thumbnails for the pages you want to print.
Choose File > Print. How to get safari on mac.
Choose any of the following print options (if you don't see them, click Show Details):
To print only selected thumbnails: Select Selected Pages in Sidebar or Selected Images in Sidebar.
To print the same image or page multiple times on a sheet of paper: Click the 'Copies per page' pop-up menu, then choose a number.
To print multiple pages per sheet of paper: Click the Preview pop-up menu, then choose Layout. Choose the number of pages to appear on each printed page from the Pages per Sheet pop-up menu.
To rotate images or pages automatically so they fill up as much of the paper as possible: Choose Auto Rotate.
To scale an image or page: Select Scale, then enter a percentage.
To fill as much of the paper as possible, select Scale to Fit, then select Print Entire Image if you don't want the image cropped, or Fill Entire Paper if you want the image cropped to the proportions of the paper.
To include any notes that are visible in a PDF's window: Select Show Notes to include them in the printout.
Click Print. Adware mac free.

